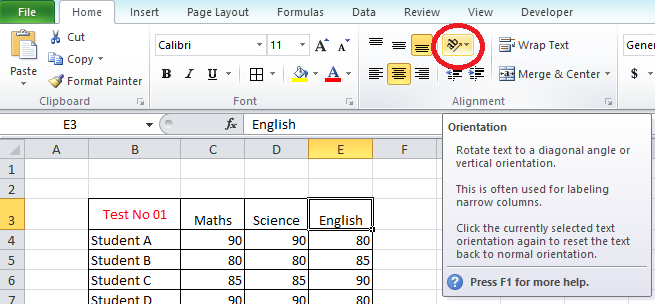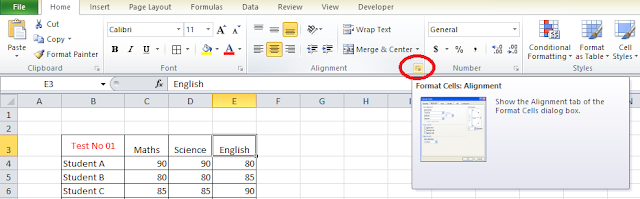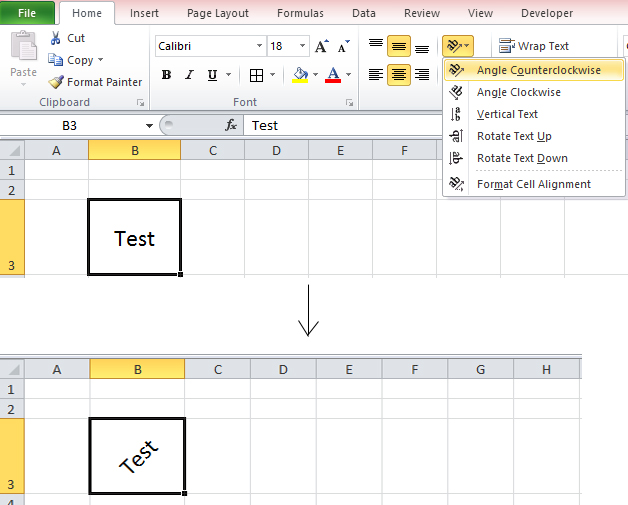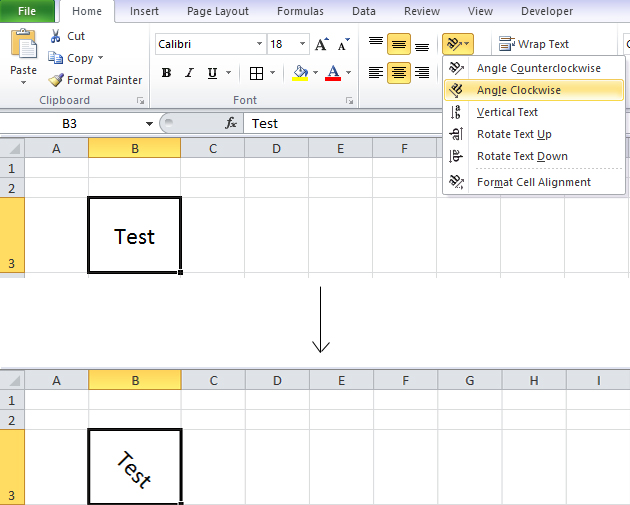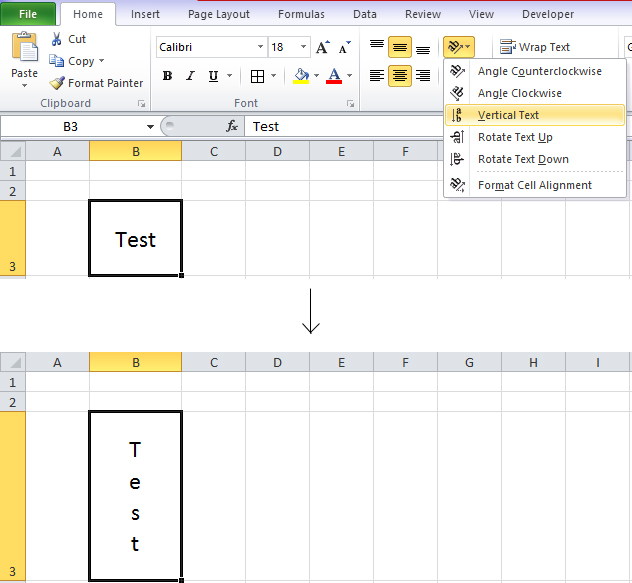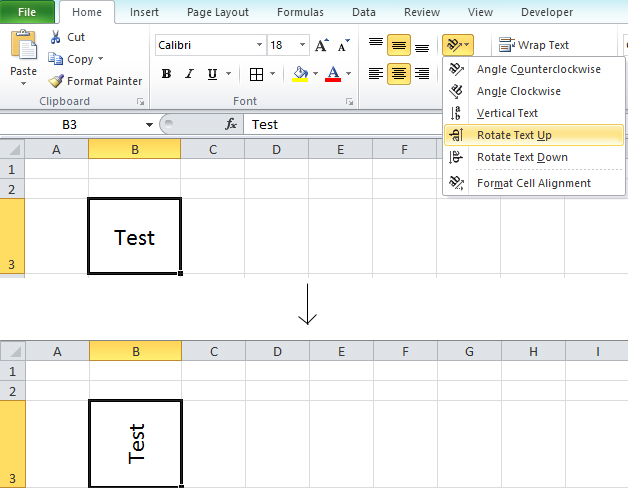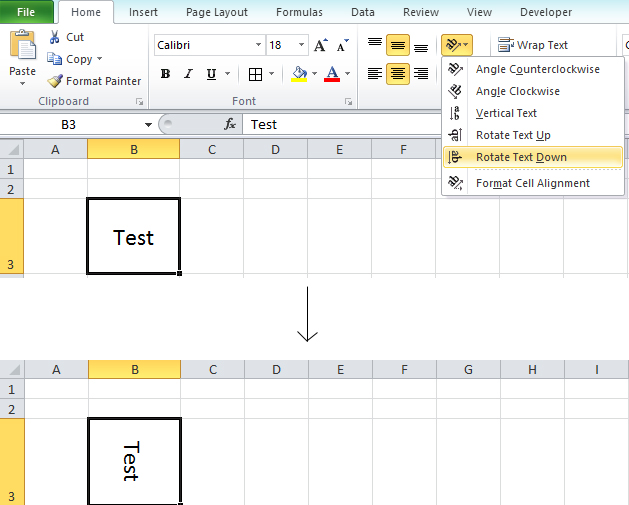This post I'm going to write about the "Delete" option of Excel 2010.
There are some option to delete the data with this option. Let's learn one by one.
The first option of this "Delete" button is "Delete Cells" option. When you select that option a message box will be seen as below.
Here I'm going to delete the selected cell's data with the given options of the "Delete" window.
When we select the first option named "Shift cells left" of the "Delete" window and click on "Ok" button, the selected cell data will be deleted and the other data of that row will be shifted to left.
Please refer to the below image to understand this delete option.
The second option is "Shift cell up". When we use this option the result will be, the selected data deleted and the column data of the selected column gone up to the selected cell.
The next two option of the "Delete" window is the same as to the second and the third option of the "Delete" button.
Now let's see the second option of "Delete" button named "Delete Sheet Rows". When we use this option, the entire row which in including the selected cell, will be deleted.
 |
| Action |
 |
| The Result |
Here you can see the "Row 2" has deleted. In this way, you can delete more than one row by selecting any cell counts.
The third option of the "Delete" button is "Delete Sheet Columns". In this way, you can delete one or more columns by selecting cell or cells you want. Here I have selected two cells from the column "M" and column "N".
 |
| The Action |
 |
| The Result |
You can see the column "M" and column "N" have deleted.
The last option of the "Delete" button is "Delete Sheet". By this option, you can delete the entire Excel sheet. You just need to select a cell on the sheet which you need to delete and click on the "Delete Sheet" option.
 |
| (Click on the image for original size) |
Here I have selected "Sheet1" to delete and after click on the "Delete Sheet" option the result will be as below and click on the "Delete" button in the warning message box. Then the sheet1 will be deleted.
 |
| (Click on the image for original size) |
 |
| (Click on the image for original size) |